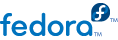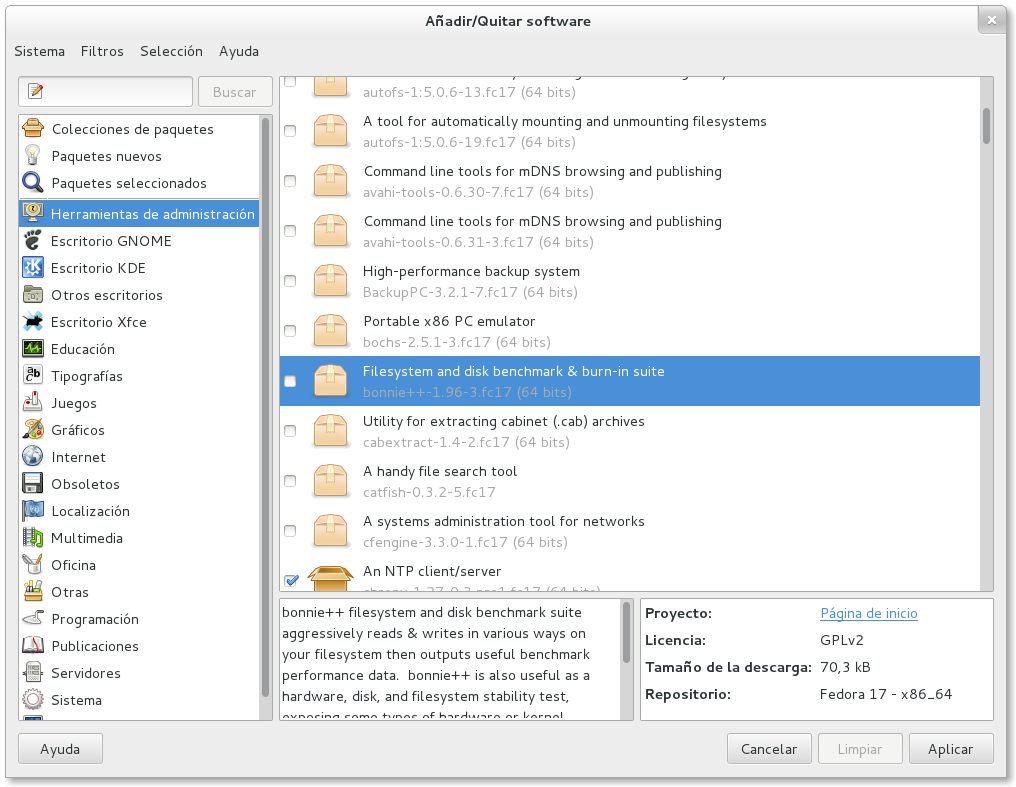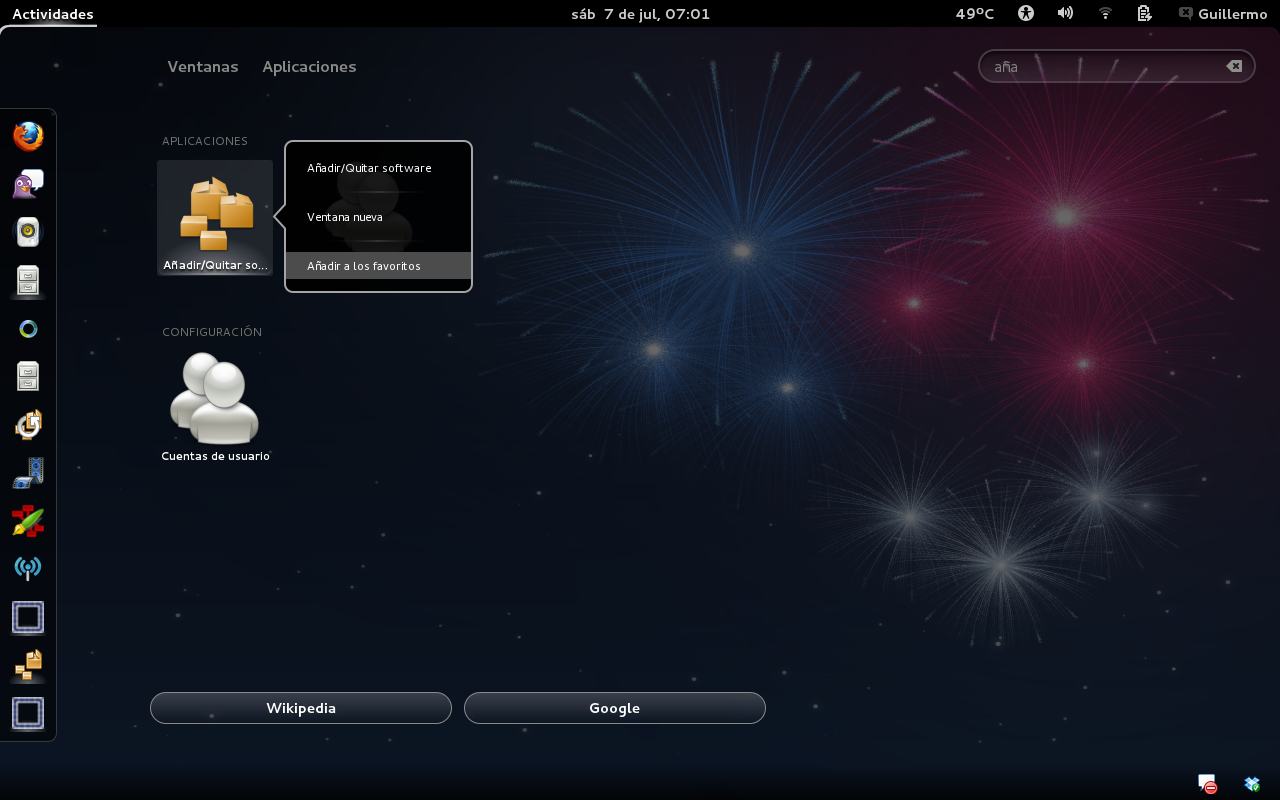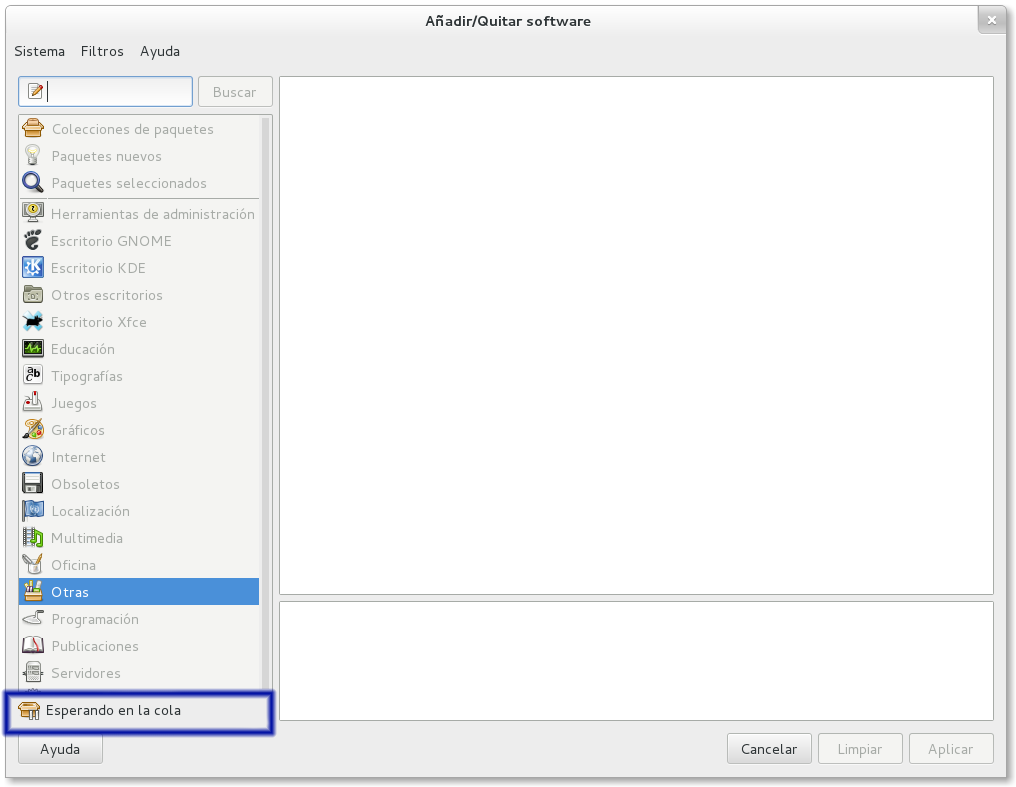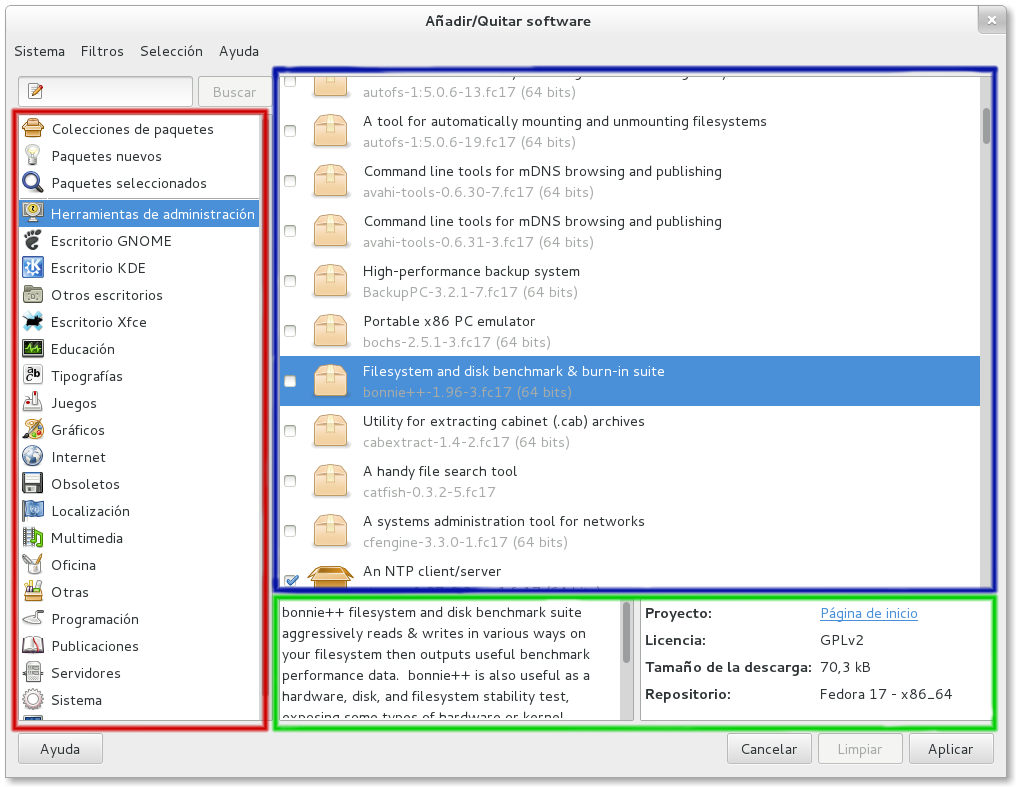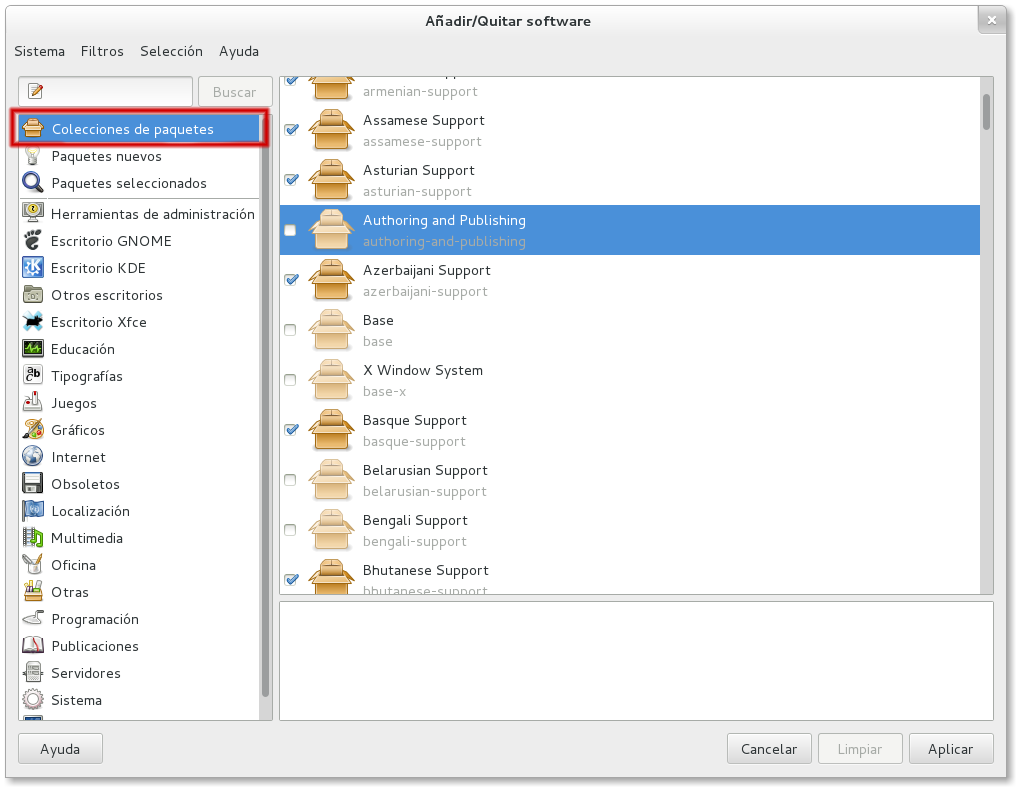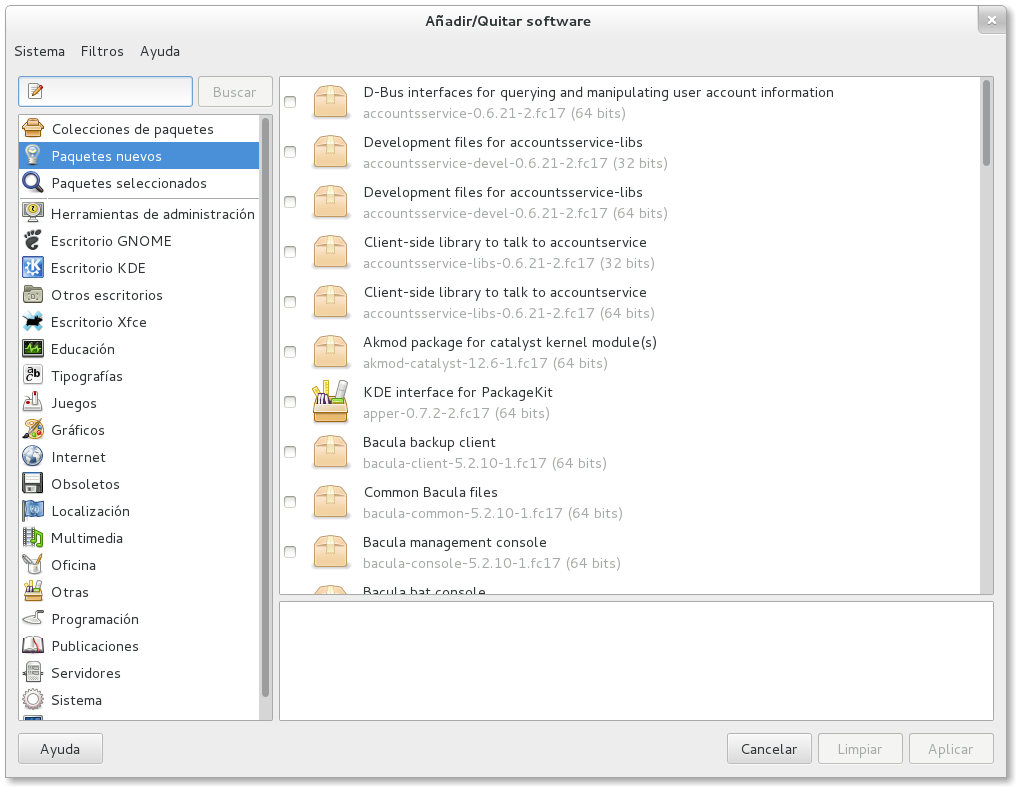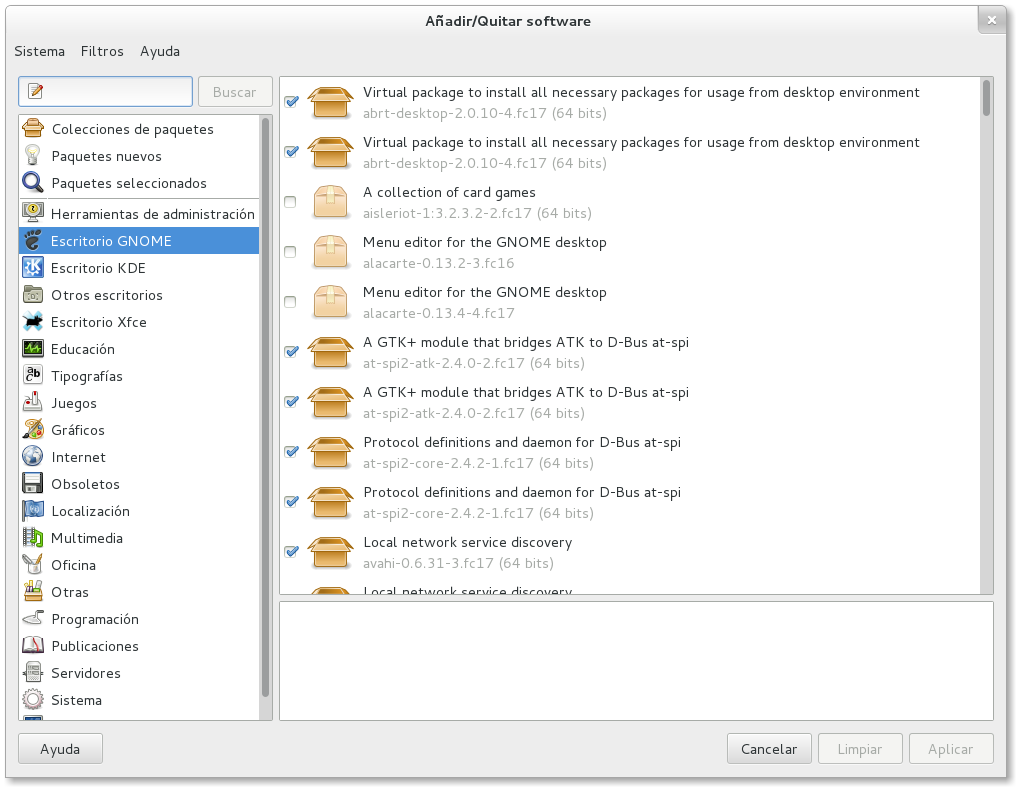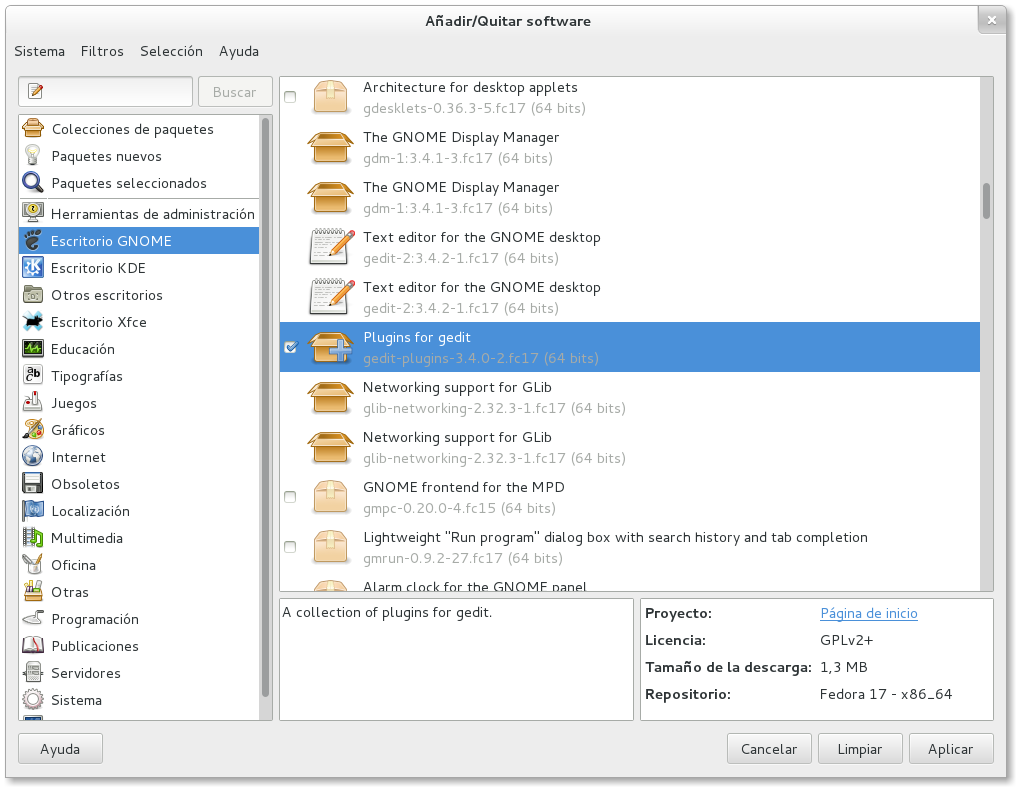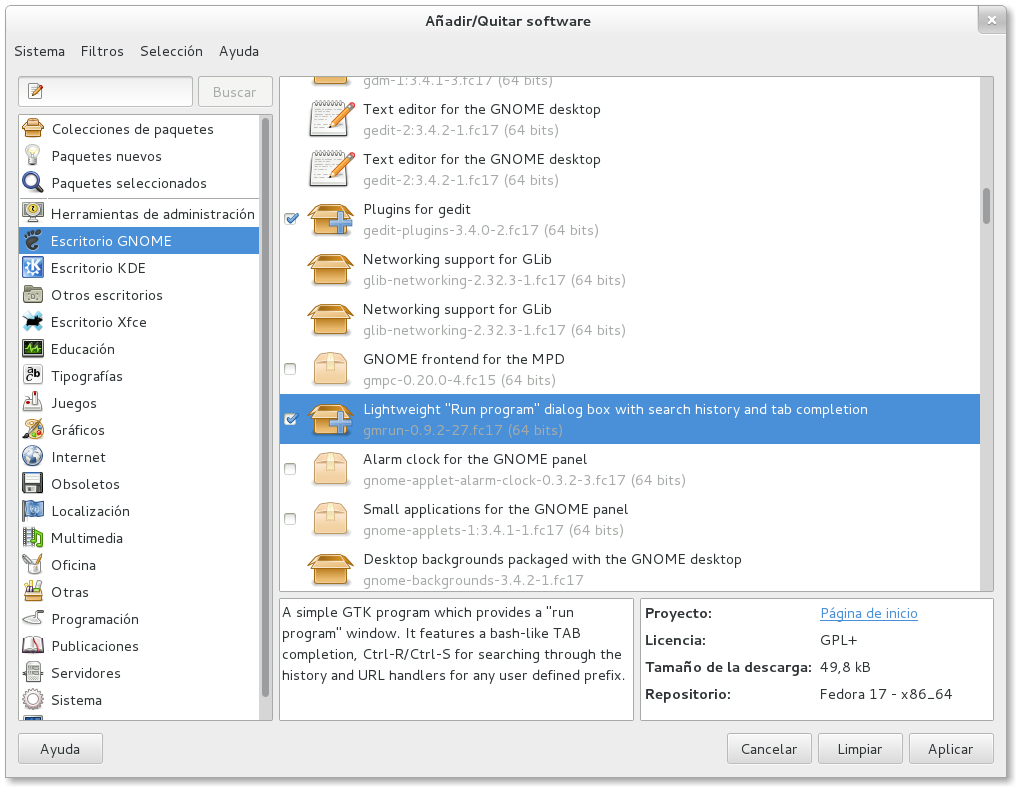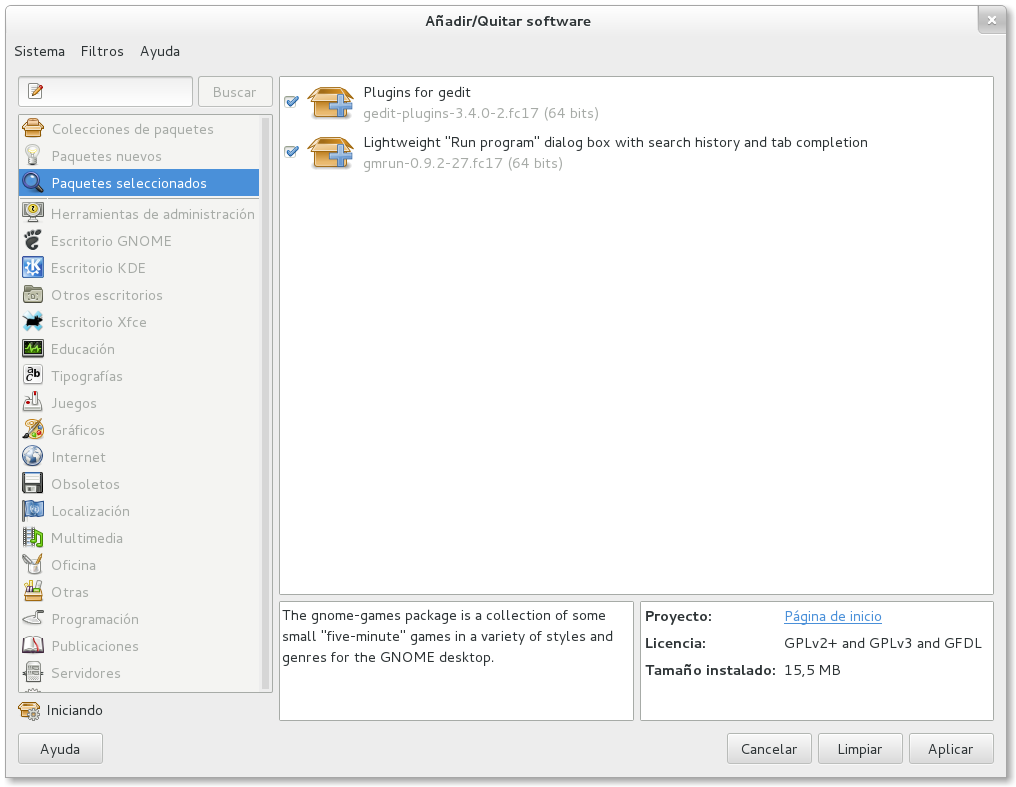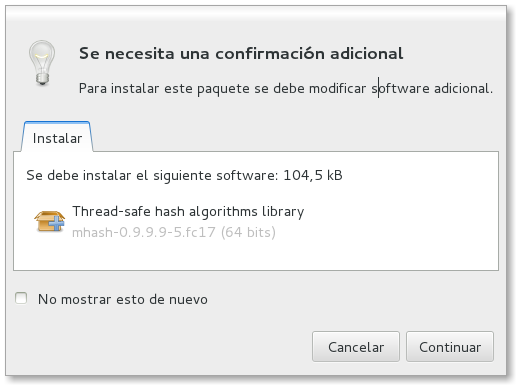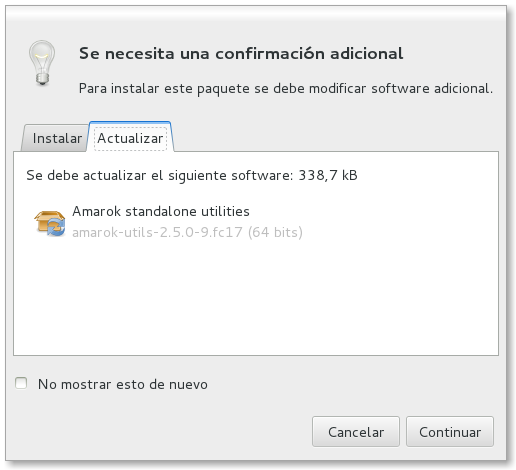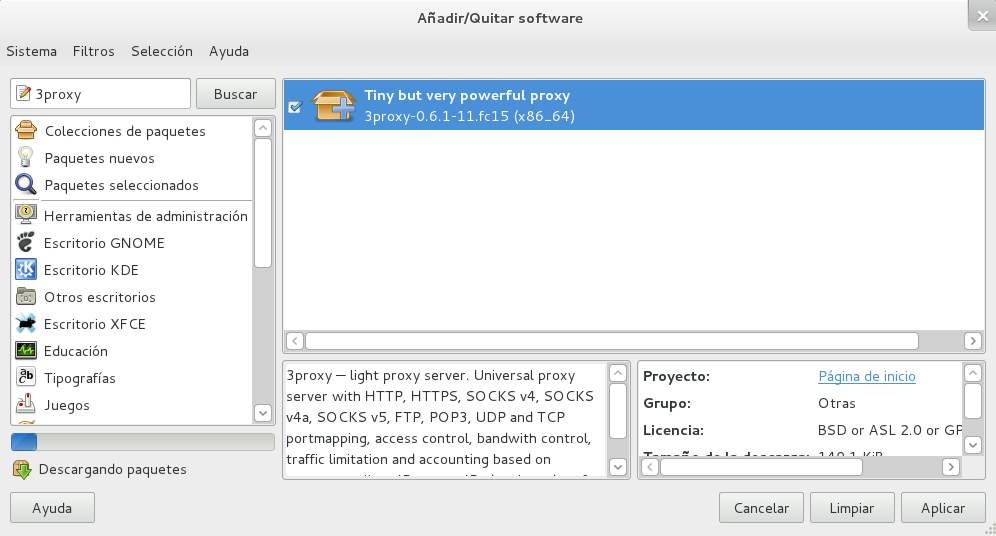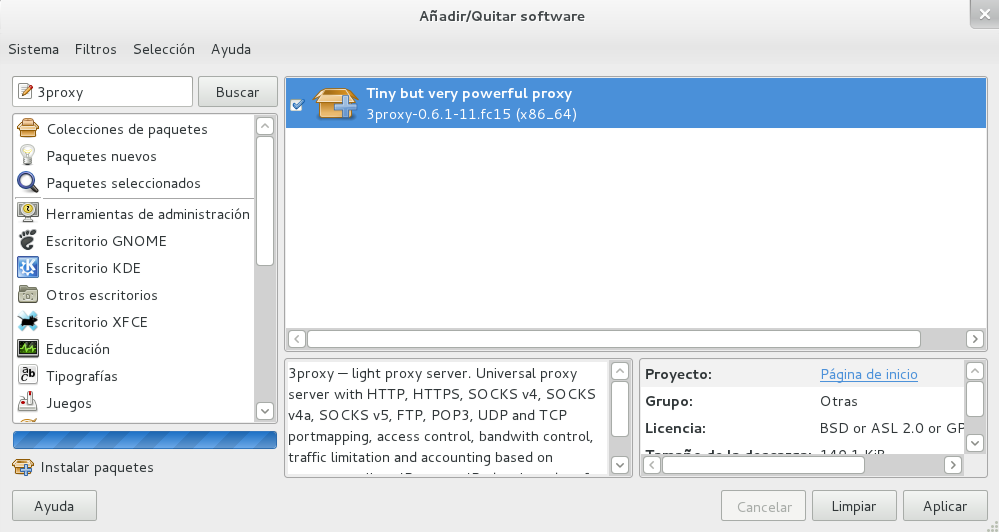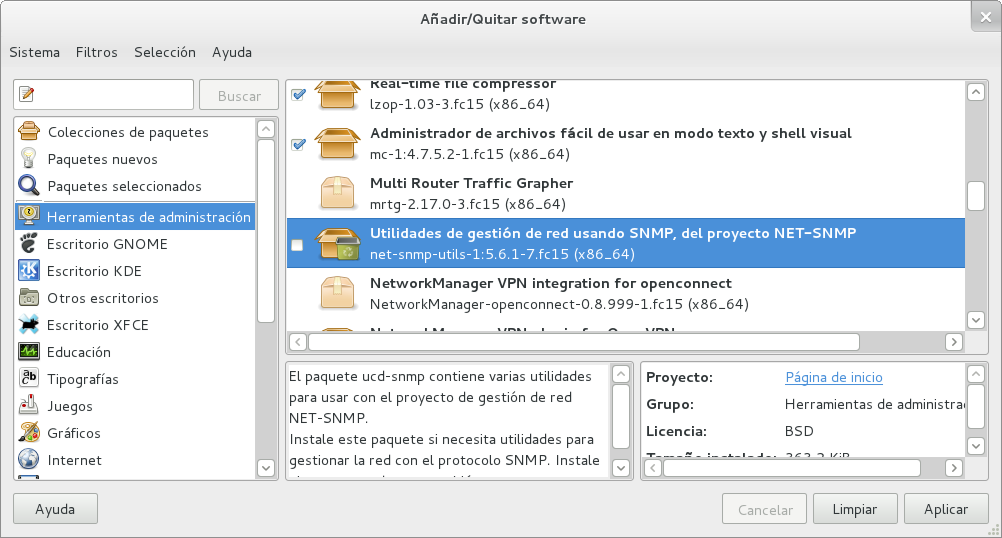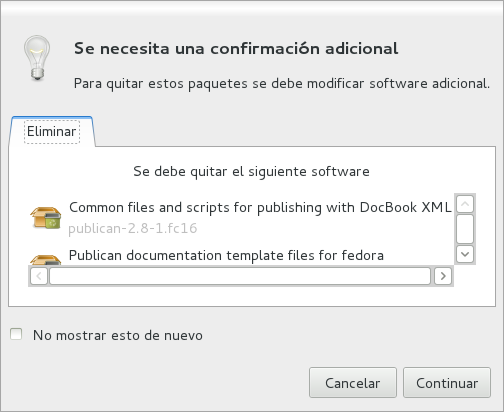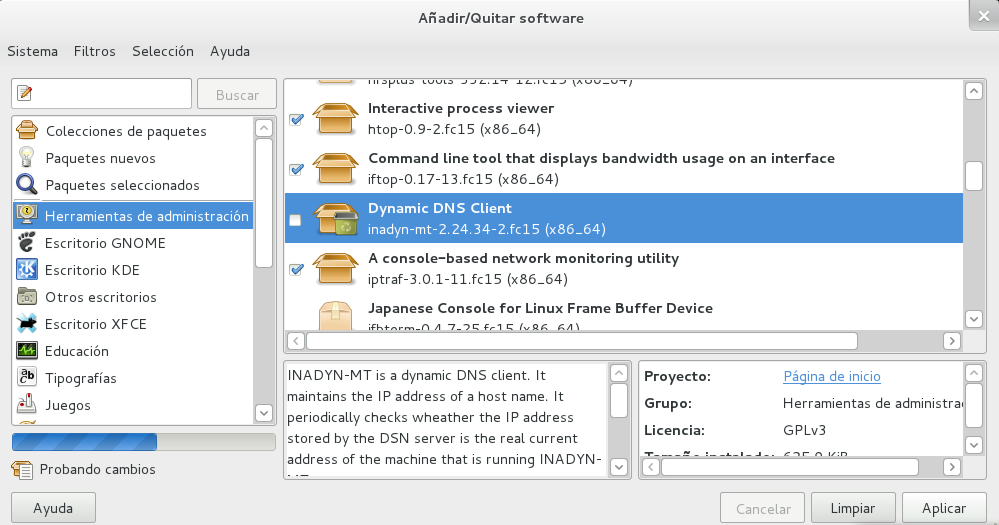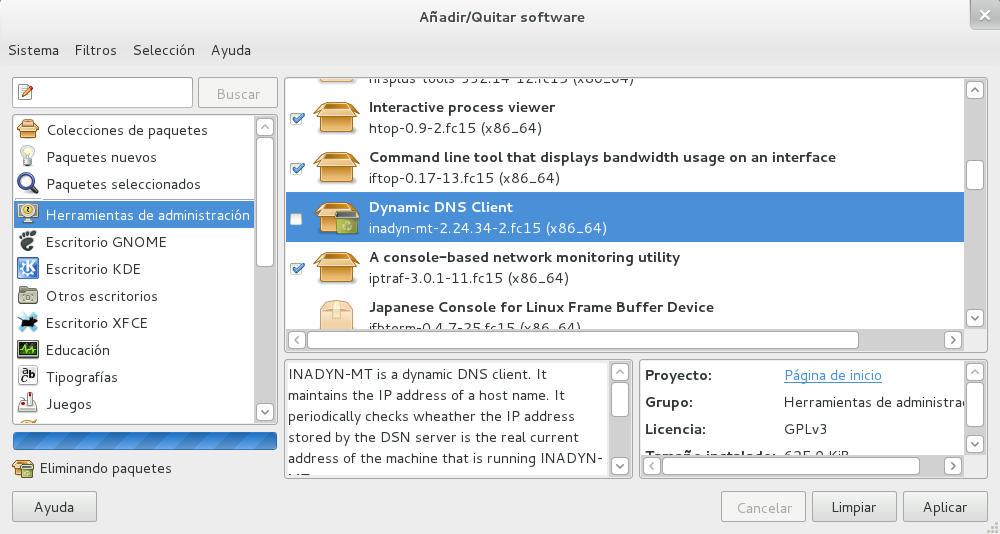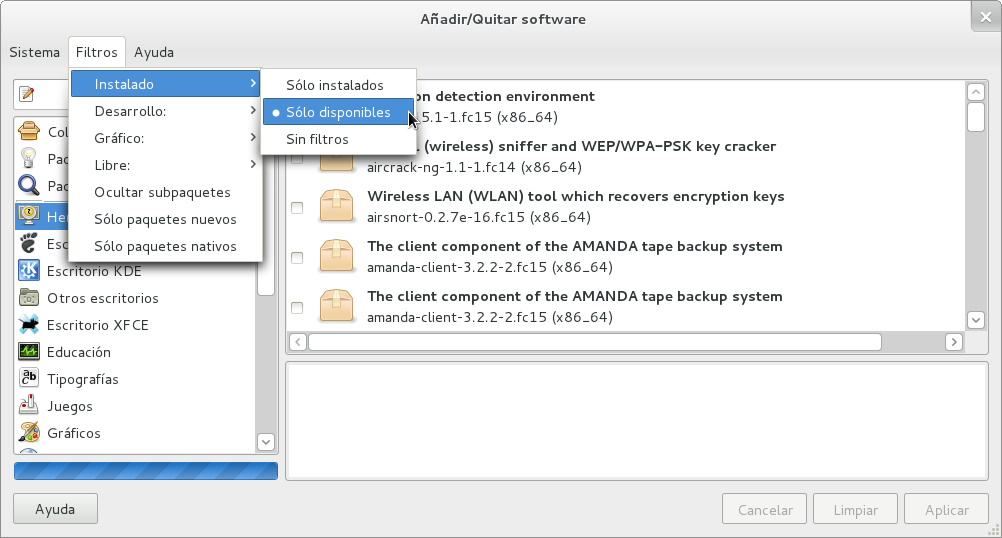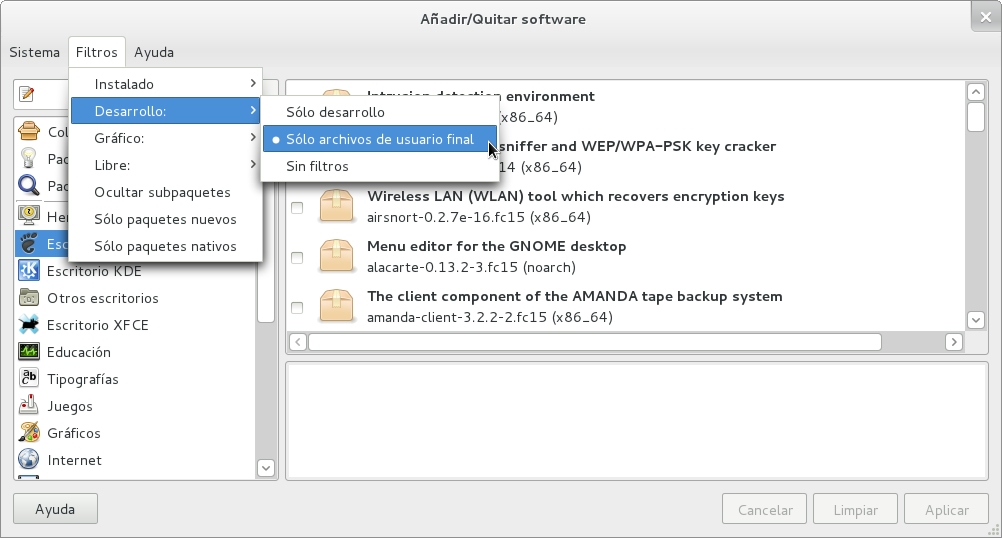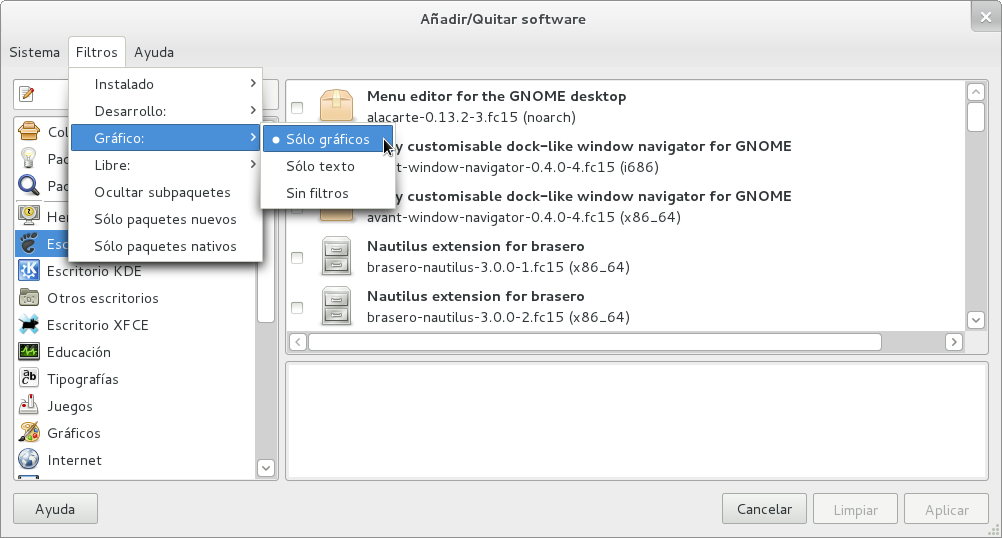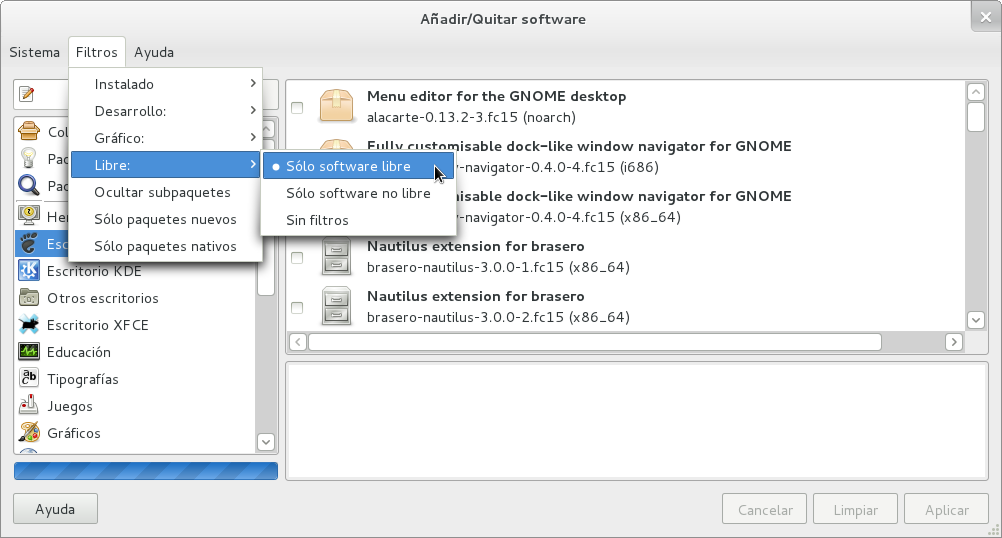Capítulo 3. Las interfases GUI de gnome-packagekit
Normalmente las interfases GUI gnome-packagekit se instalan por omisión en Fedora como escritorio, de todas formas, en el caso de que no sea así, para su instalación haga con privilegios de root:
3.1. Añadir y quitar software con gpk-application
gpk-application es la interfase GUI hecha para GNOME y es el GUI estandar Fedora para gestión del software desde su versión 9 y luce como se muestra abajo. gpk-application se utiliza para instalar, remover y buscar paquetes de software en los sistemas Fedora y sus repositorios.
En GNOME3, la mejor forma de invocar esta aplicación es buscándola y luego tal vez agregándola como favorita. Para buscar gpk-application presione la tecla Win, la combinación Alt-F1 o vaya al menú de actividades en la esquina izquierda superior de su escritorio. Tipee "aña" y obtendrá un resultado similar al pantallazo siguiente. En el pantallazo también se muestra el menú contextual que se obtiene de presionar clic derecho sobre el icono para agregar como aplicación favorita.
3.1.1. Estado de la aplicación
Antes de comenzar a detallar las operaciones que se pueden realizar con gpk-application, es importante notar el estado del sistema en cuanto a la gestión del software se refiere, es decir, el sistema debe por ejemplo hacer consultas a los repositorios externos para lograr un listado actualizado de aplicaciones disponibles, entonces, debemos esperar que dicha acción se culmine con éxito o que falle, no se desespere haciendo clic aquí y allá, sólo generará nuevas transacciones que se irán apilando. Abajo un pantallazo resaltando en un cruadro azul el reporte del estado de la aplicación.
En la ventana principal de la aplicación se pueden observar tres paneles, el primero resaltado en rojo es para seleccionar el listado de paquetes deseado, el segundo, en azul, es para mostrar el listado de paquetes incluyendo el estado de cada paquete, si está tildado ya está instalado, el tercer panel enmarcado resaltado en verde, se utiliza para mostrar detalles del paquete seleccionado en el segundo panel.
3.1.2.1. Colecciones de paquetes
Este listado muestra colecciones de paquetes, es decir, cada entrada en el listado representa muchos paquetes relacionados entre sí de cierta forma particular. Si se instala una colección, se instalan todos los paquetes base de esa colección.
Este listado muestra los paquetes más recientes agregados a los repositorios de software.
3.1.2.3. Colecciones populares
Sigue en la lista de selección de paquetes, despúes de Colecciones de paquetes, Paquetes Nuevos y Paquetes Selecionados, se encuentra una variedad selecta de colecciones específicas de software populares. Si se selecciona alguna de dichas colecciones se pueden visualizar todos los paquetes que se incluyen en esa colección en particular.
Abajo el ejemplo después de seleccionar el listado de paquetes que conforman la selección Escritorio GNOME.
3.1.3. Instalación de paquetes
En todos los listados de gpk-application se reporta el estado del paquete o colección de paquetes, tildado equivale a instalado o por instalar, si no está tildado no está instalado o está agendado para desintalar, observe el cambio del icono y la activación de los botones Limpiar y Aplicar .
Este procedimiento lo puede repetir para seleccionar múltiples paquetes a instalar en una sola transacción.
Es posible revisar los Paquetes seleccionados haciendo clic en la entrada del mismo nombre en la lista de Colecciones de paquetes.
Al finalizar su selección de paquetes y colecciones a instalar presione el botón Aplicar para proceder con las transacciones agendadas, en este caso, instalar software nuevo. El sistema calculará las dependencias y las notificará de ser necesario para aprobación e instalación.
Si presiona el botón Limpiar, gpk-application olvidará todas las selecciones agendadas. En Paquetes seleccionados es posible corregir la selección individualmente. Es importante notar que gpk-application no permite agendar la remoción de paquetes de software si ha comenzado por agregar para instalar.
Si se acepta la instalación de las dependencias y se presiona el botón Instalar, continuará el progreso de las transacciones agendadas. Ya que gestionar el software del sistema es una operación privilegiada, debe suministrar las credenciales del superusuario root antes de que el proceso pueda proseguir.
Si no tiene dicha autorización, hable con el administrador de su sistema. Luego de autorizado gpk-application llevará a cabo las transacciones programadas que se resumen con la descarga e instalación de los paquetes.
3.1.4. Desinstalación de paquetes
De forma análoga a la instalación, la desinstalación de paquetes con gpk-application es un proceso de listar, remover las tildes para agendar la desinstalación y aplicar, abajo los pantallazos correspondientes.
Luego la correspondiente notificación de los dependientes a desinstalar.
Por brevedad no se muestra nuevamente la pantalla para autorización y sólo se muestra el progreso de las acciones.
3.1.5. Filtros para listados
Para limitar la cantidad de entradas en los listados existe la posibilidad de aplicar filtros y así facilitar en primera instancia el alcance de la exploración de paquetes.
El primer filtro es para limitar el listado a los paquetes instalados o disponibles.
El segundo filtro es para limitar el listado a los paquetes de usuario final o de desarrollo.
El tercer filtro es para limitar el listado a los paquetes que son de entorno gráfico o texto. Tenga en cuenta que PackageKit utiliza heurística para determinar si un paquete es una aplicación «gráfica», y puede equivocarse si un paquete tiene dependencias tales como gtk2+.
Hay tres opciones más para filtrar:
- Ocultar subpaquetes
De esta forma no se listan los paquetes "hijos", sólo los "padres".
- Solamente paquetes nuevos
Se listan los paquetes disponibilizados recientemente en los repositorios.
- Solamente paquetes nativos
Sólo se listarán los paquetes que coincidan con la arquitectura del sistema.