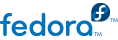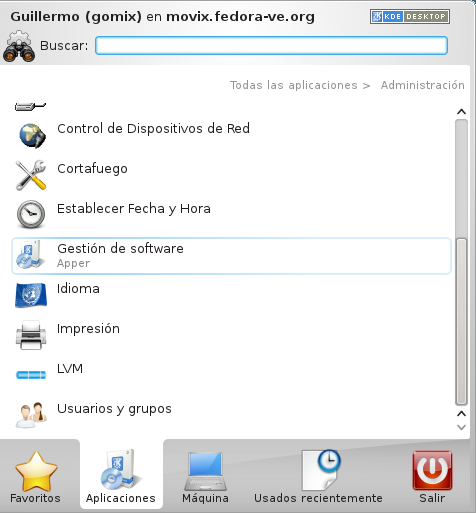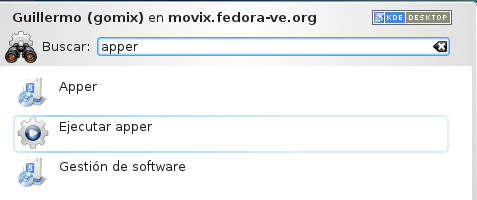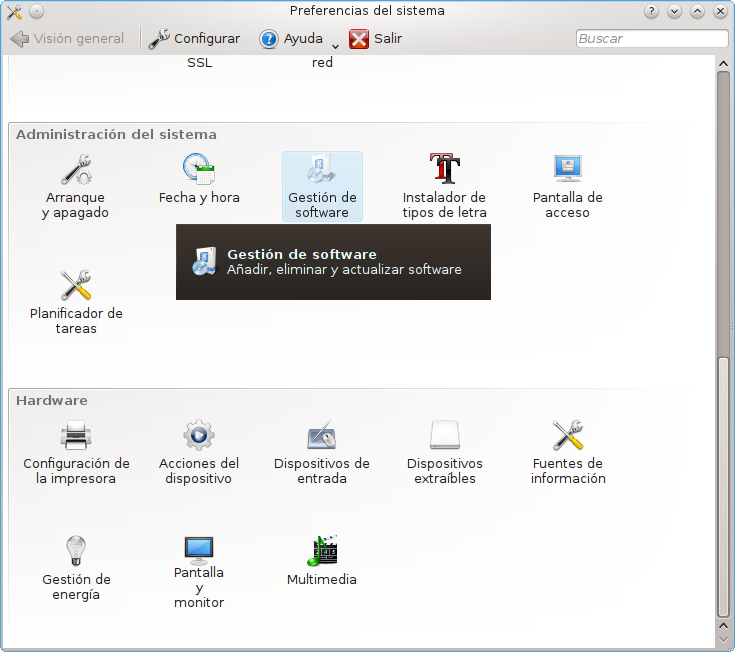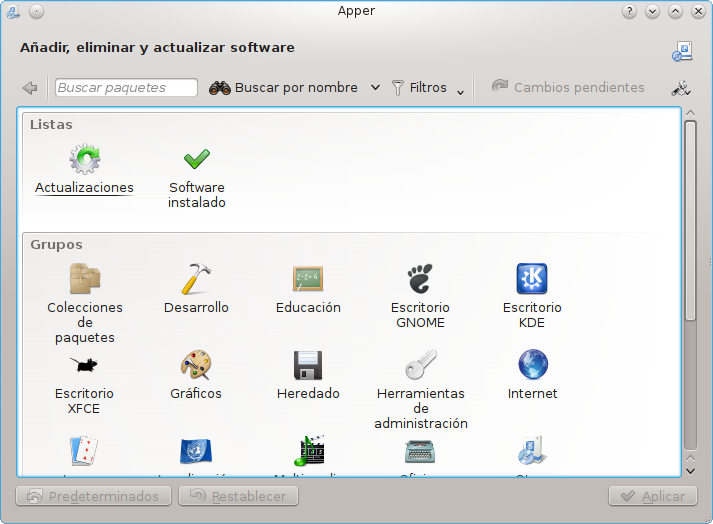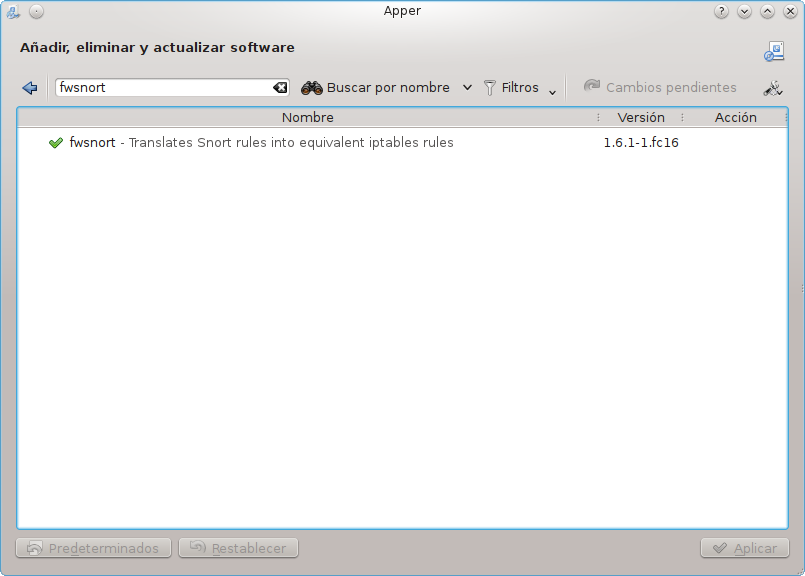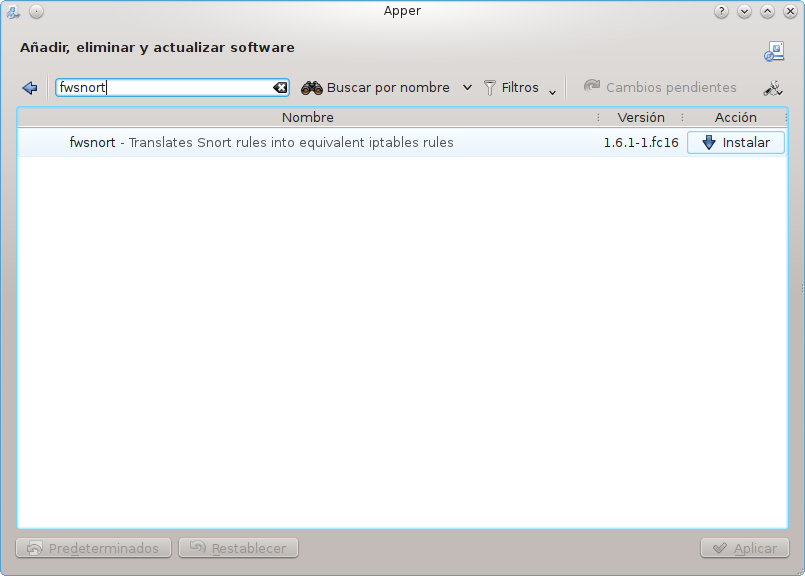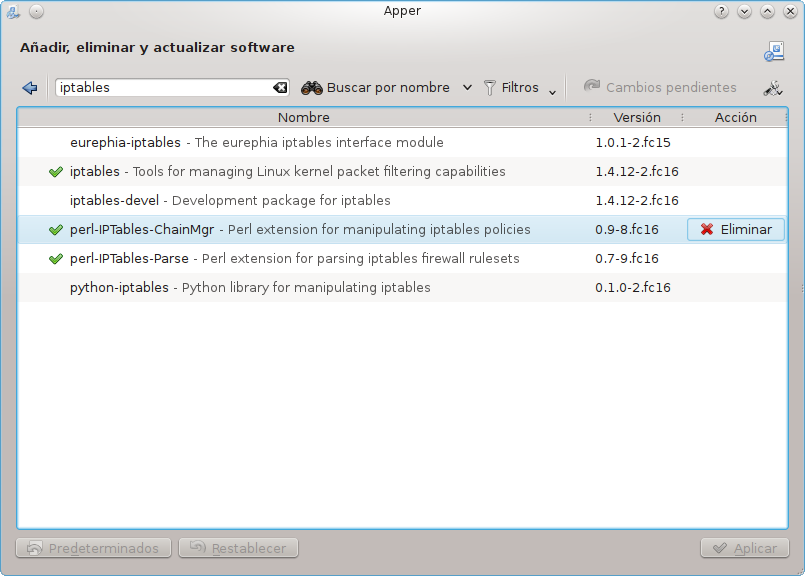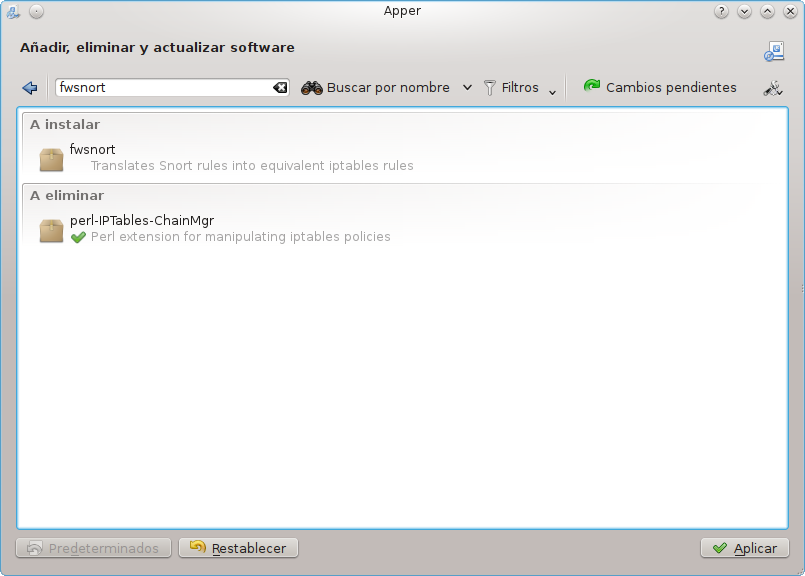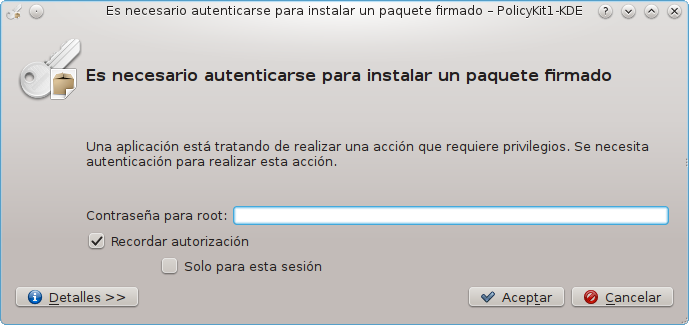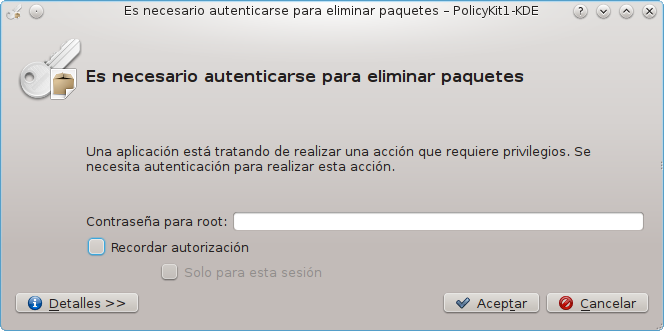Capítulo 4. Apper, interfase GUI KDE PackageKit
Por supuesto hay varias maneras de lanzar la aplicación apper, una es navegando el menú ++ →
Otra forma más rápida es buscar por el mismo meńu el patrón apper o gestión.
Una tercera forma es acceder a apper desde "Preferencias del Sistema" de KDE, bajo la agrupación "Adminitración del sistema, la entrada se identifica como "Gestion de software".
Luego de localizado la entrada de menú de apper puede hacerle clic para invocarlo.
4.1.1. Búsqueda simple e instalar
Para poder entonces instalar un paquete de software adicional debemos localizarlo primero de entre los repositorios de software disponibles, para ello vamos a hacer una búsqueda simple con el patrón fwsnort.
Moviendo el ratón sobre el área de acción del paquete aparece el botón Instalar, si se le hace clic, se agrega el paquete a la lista de cambios pendientes. Podemos entonces realizar más búsquedas simples para agregar más paquetes de la misma manera y finalmente presionar el botón Aplicar para ejecutar la transacción y efectuar los cambios pendientes, en este caso de instalación del software deseado.
4.1.2. Búsqueda simple y desinstalar
De forma similar al procedimiento de búsqueda simple e instalación previo, se puede entonces buscar paquetes de software ya instalados y entonces marcarlos para que sean desinstalados.
Sólo necesita presionar el botón Eliminar para agregar el paquete de software seleccionado en los cambios pendientes como una transacción de remoción de software instalado.
4.1.3. Cambios pendientes
Es posible agendar transacciones de instalación y remoción al mismo tiempo, sin embargo, deberá autenticarse dos veces, internamente ambas transacciones se manejan por separado de forma secuencial. Igualmente se le recuerda que tanto las operaciones de instalación y remoción de software son acciones privilegiadas y se le requerirá que tenga a la mano la contraseña del superusuario.
Una vez que se han seleccionado paquetes para instalar y/o remover, podemos hacer entonces clic en Aplicar para proceder con las acciones correspondientes, en ambos casos necesitando autenticar a apper con el sistema para la instalación y remoción de software del sistema.